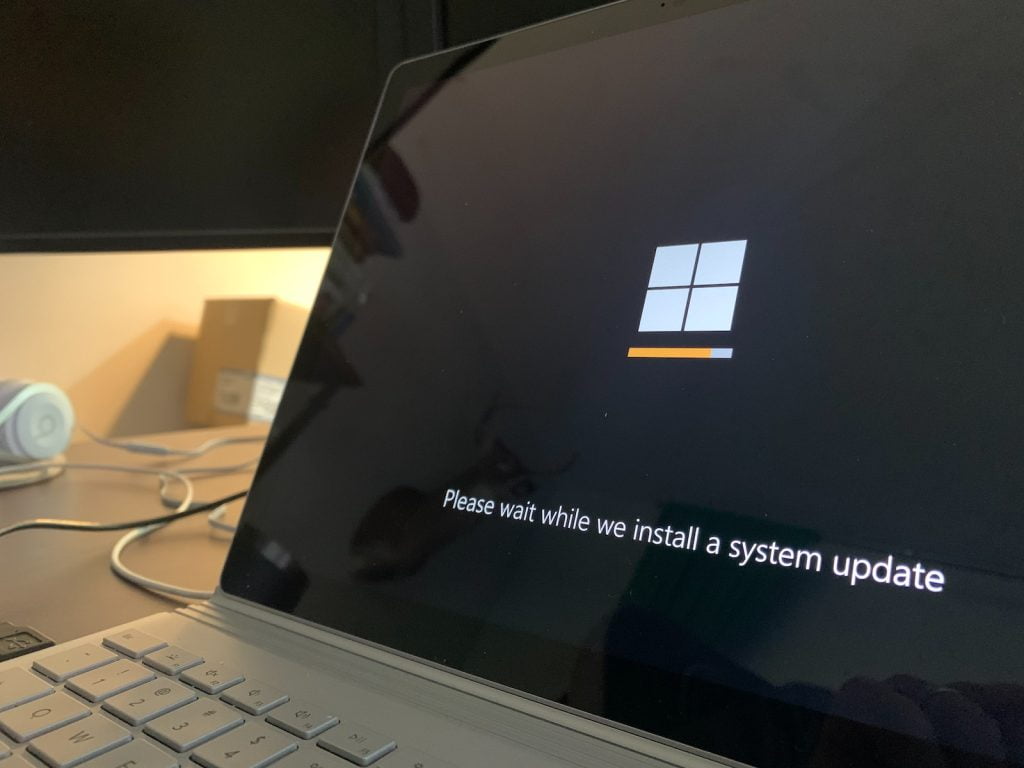
Any PC user is familiar with the frequent interruption and nuisance caused by update notifications. You’re probably so used to dismissing them by now that it has become a reflex action. However, those updates are essential for your device’s productivity and security. Ignoring these updates only slows down and jeopardizes your device.
Automatic updates
There are two ways to install these updates: automatic and manual. Automatic updates seem like the obvious choice because of how handy they are. All modern operating systems have the option for automatic updates. You can simply set your device to update automatically every time there’s a new patch or update without having to think twice about it. As perfect as it might seem, the automatic update system has its drawbacks and can even cause more harm than good.
Drawbacks of Automatic Updates
- Updates are not guaranteed for all the software on your system. Some applications may not have an auto-update facility. As a result, they get left out of patches. Thus, automatic updates can create a false sense of security.
- Manual updates are needed for firmware and special types of files.
- Updates that haven’t been properly vetted can cause serious problems.
- Updates can take long to download and install, leading to significant downtime.
Managed Updates
To safeguard yourself against these issues and to ensure efficient, up-to-date systems, it’s important to have a comprehensive plan for updates. A routine management strategy for testing and deploying updates can save you from a lot of frustration and security vulnerabilities. You can manage updates manually or by using group policy or use management tools for large organizations. Begin by having an update policy.
Update Policy
An update policy ensures efficient, predictable update processes. This can help users avoid downtime by planning their work and incorporating updates during inactive times. It also sets protocols in place for dealing with unexpected issues, including rolling back failed updates. The policy addresses several types of updates, like Patch Tuesdays, firmware updates, and feature updates.
In order to generate an update policy, consider the following aspects:
- When to install monthly updates: Monthly cumulative security and reliability updates are downloaded and installed within 24 hours of their release on Patch Tuesday. You can also defer these updates for up to 30 days. This gives you time to test the update for compatibility and not simply to procrastinate.
- Restarting PCs to complete installation of updates: Most updates require a restart to finish installation, and usually, this takes place outside of the Active Hours setting of 8 am-5 pm. However, if your active hours differ, you can change the setting to an interval that suits you, up to 18 hours.
- Pending updates and restart notifications: Users have limited control over these settings. However, more options are available using Group Policy settings.
- Out-of-brand updates: Sometimes, Microsoft releases security updates outside of normal Patch Tuesdays. Make sure you have a plan regarding these infrequent updates.
- Update failures: Have a plan to deal with a situation in which an update fails to install or causes problems.
Managing Manual Updates
Small businesses, including individual-run businesses, can configure Windows Update manually. Just go to Settings > Update & Security > Windows Update.
You can select the Change Active Hours option to schedule restarts that will help you avoid downtime. You can also go to Advanced Options and regulate the settings under Choose When Updates Are Installed.
Feature updates can be deferred by a maximum of 365 days, and monthly updates can be deferred by 30 days. For version 2004 and later, these options are not available. You need to adjust Group Policy settings to adjust delays in installations.
Managing Updates Using Group Policy
All of the manual settings can be applied using Group Policy, and it enables you to go beyond what’s available in Settings. These policies are almost exclusively available for Windows 10. You can check out the Windows Update for the Business feature in Computer Configuration. With this feature, you can:
- Choose a servicing channel and set delays for feature updates.
- Set delays for quality updates.
- Manage preview builds.
- Choose a specific feature update version for subsequent scans.
Additional configurations include:
- Remove user access from the “pause updates” feature to avoid interference with the installation.
- Prevent users from changing any Windows Update settings.
- Allow updates to be downloaded automatically or on devices using a metered connection.
- Prevent Windows Update from installing device drivers.
Conclusion
While automatic updates may seem like a quick fix to newly discovered performance and security issues, they are not perfect. If handled incorrectly, automatic updates can wreak havoc. Managed updates, on the other hand, strike a balance between staying up-to-date and avoiding chaos. Thus, the wise choice would be to make some effort for your system’s health and manage your updates.

