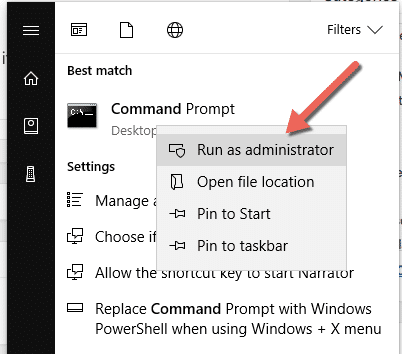Here is how to change the Lock Screen Timeout on Windows 10 using the command prompt.
Changing the Lock Screen Timeout when running on AC power
To change the Lock screen timeout using Command Prompt, do the following:
- Type in to the search box Command. Right click on command and choose to run as an Administrator.
- Type the following command and press Enter:
powercfg.exe /SETACVALUEINDEX SCHEME_CURRENT SUB_VIDEO VIDEOCONLOCK 600Important: You must change “600” in the command-line with the timeout time you want to use, in seconds. In this example 600 seconds = 10 minutes - Type the following command and press Enter:
powercfg.exe /SETACTIVE SCHEME_CURRENT
Changing the Lock Screen Timeout when running on Battery
To change the Lock screen timeout using Command Prompt, do the following:
- Type in to the search box Command. Right click on command and choose to run as an Administrator.
- Type the following command and press Enter:
powercfg.exe /SETDCVALUEINDEX SCHEME_CURRENT SUB_VIDEO VIDEOCONLOCK 600Important: You must change “600” in the command-line with the timeout time you want to use, in seconds. In this example 600 seconds = 10 minutes - Type the following command and press Enter:
powercfg.exe /SETACTIVE SCHEME_CURRENT
Click to rate this post!
[Total: 10 Average: 4]