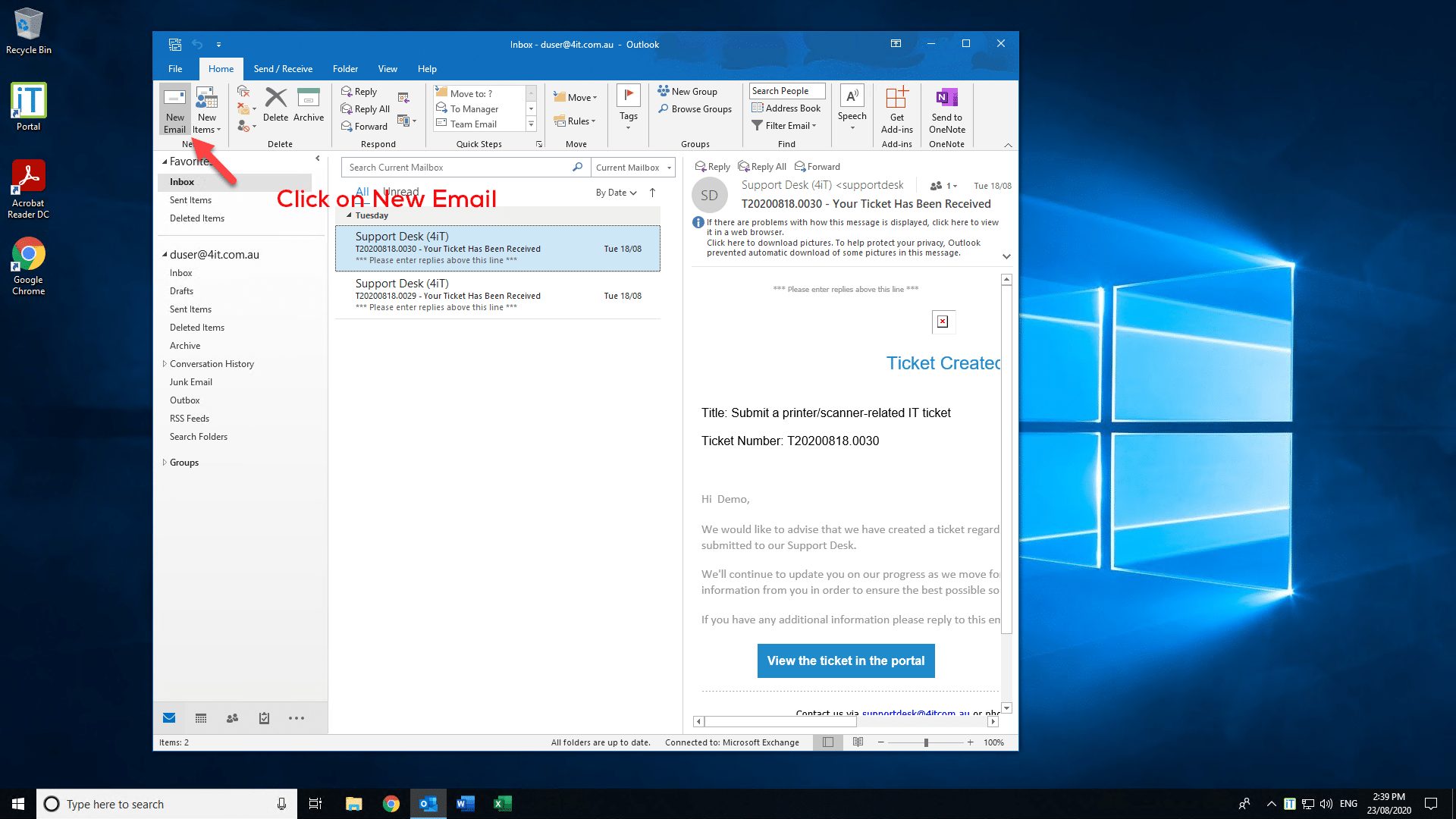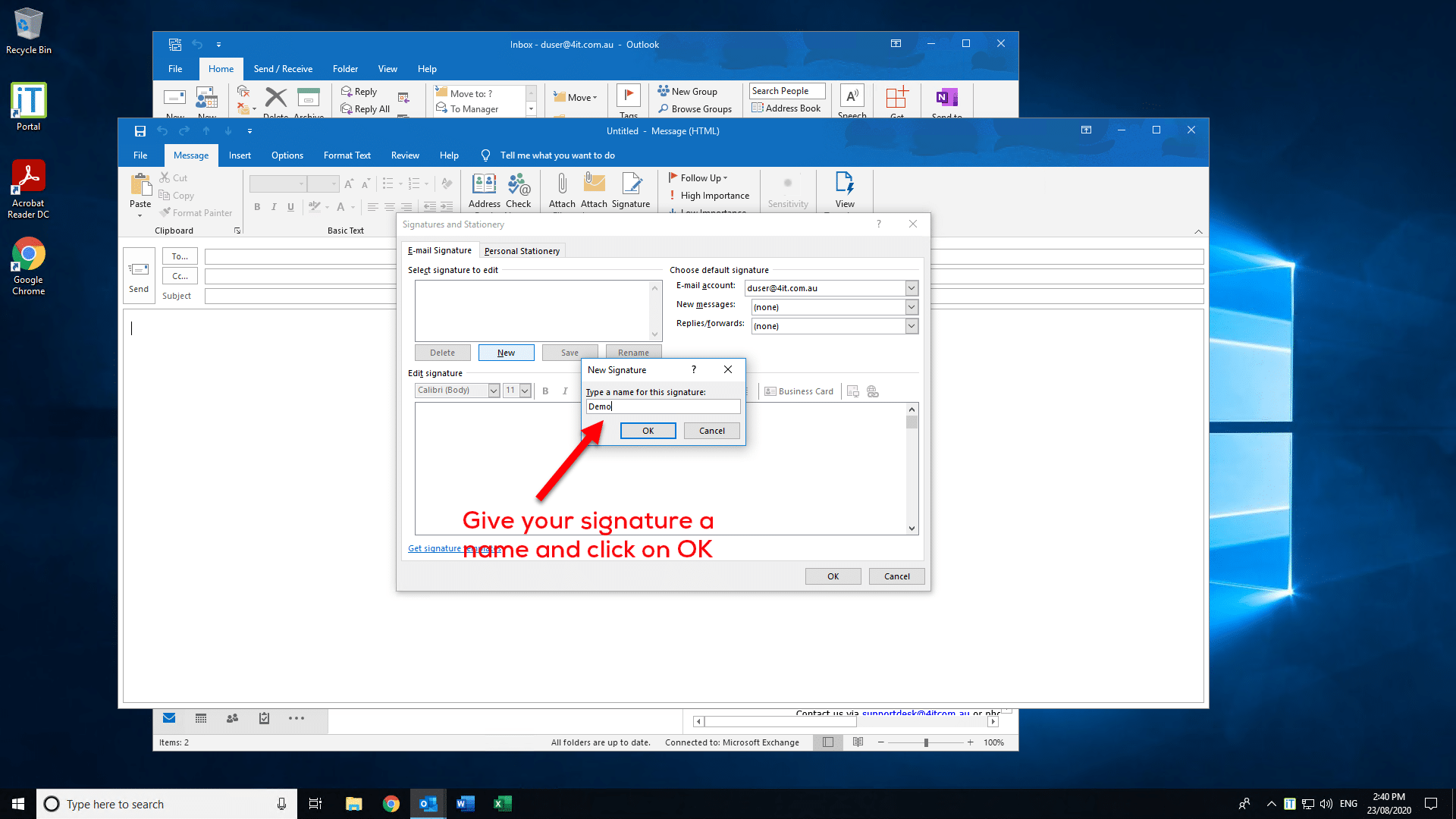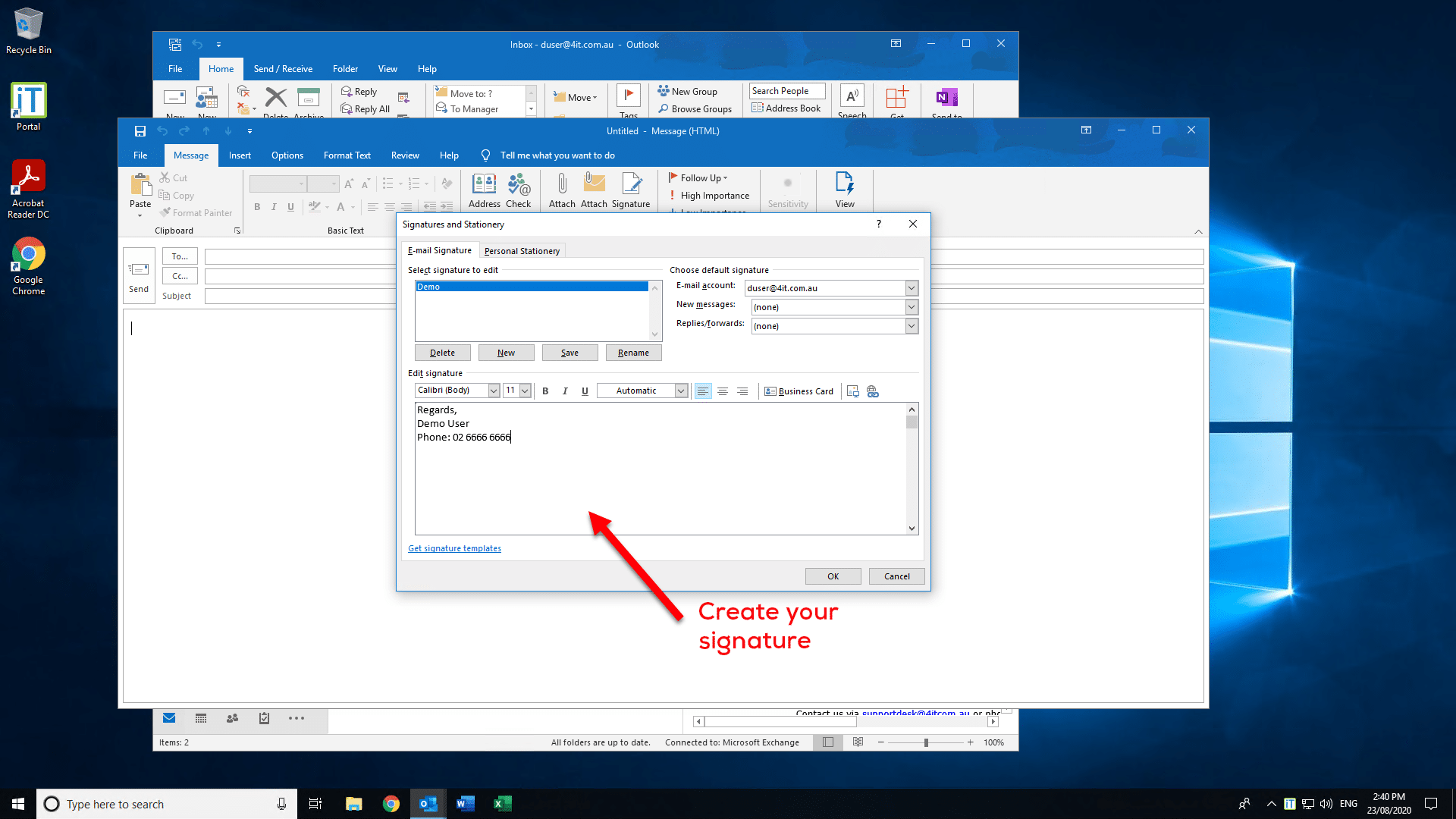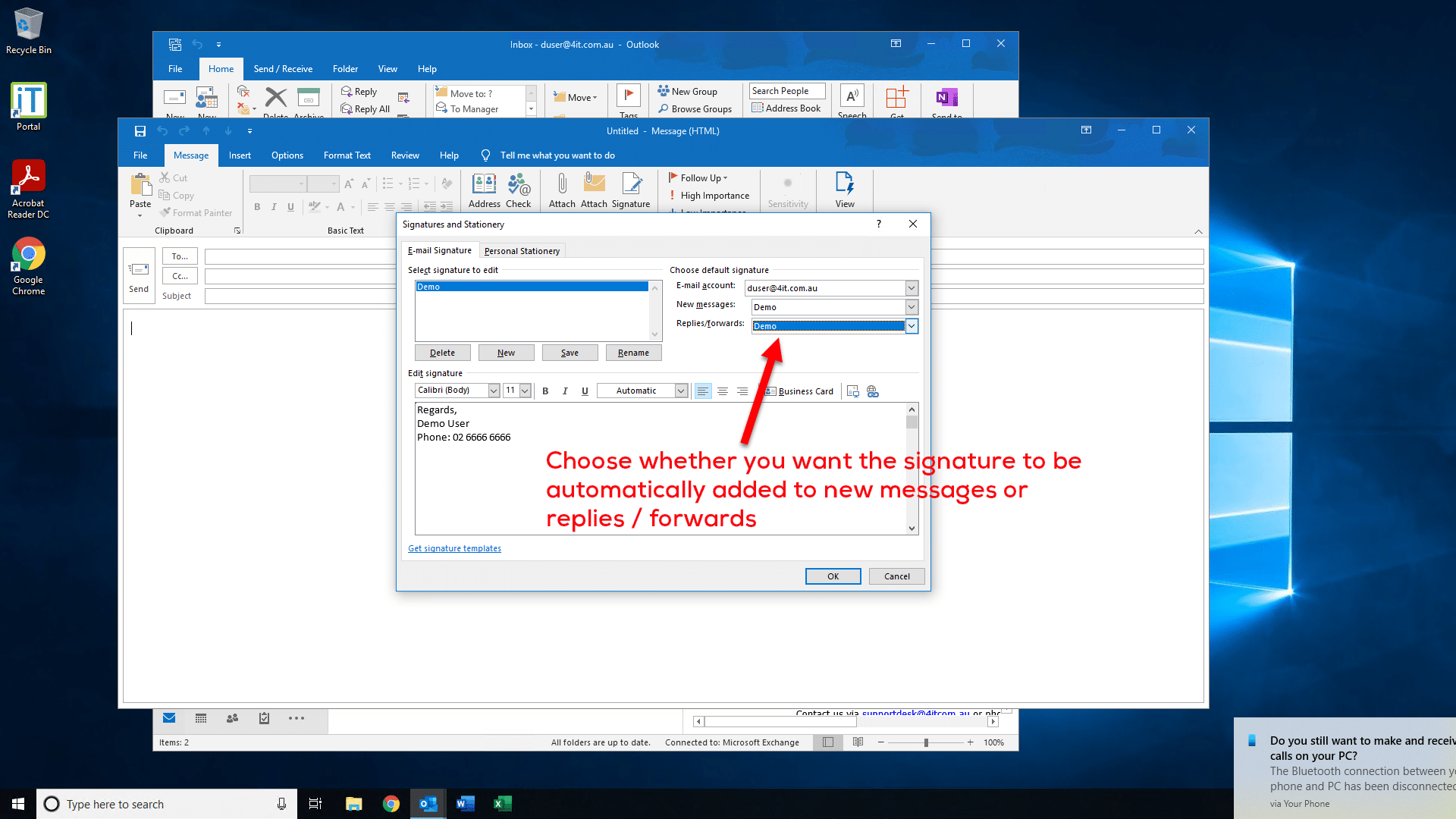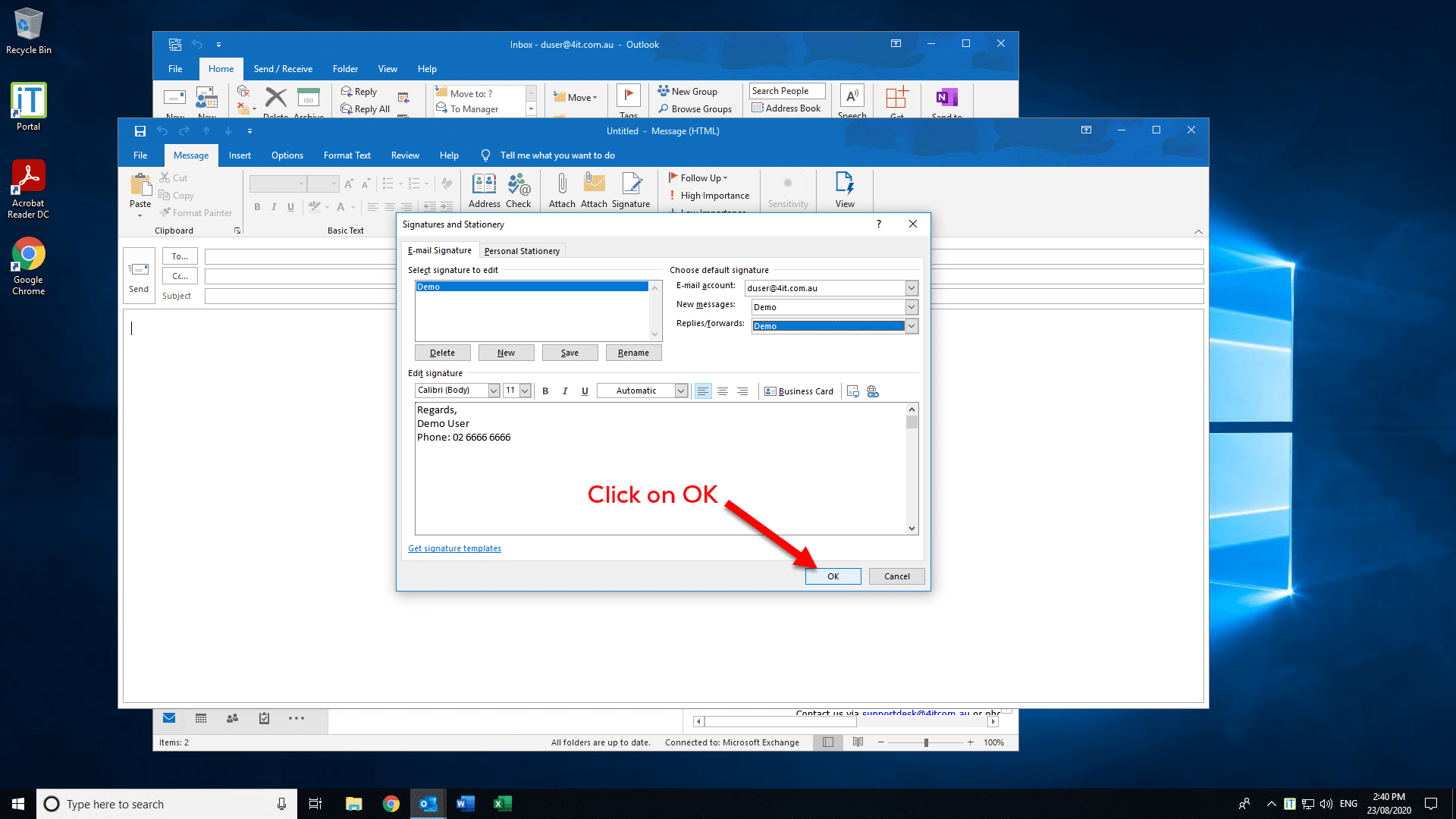Here’s how to add an email signature to Outlook 2019 (also applicable to Outlook 2016)
These instructions are available as Video, Text or Slides
Video – How to add an email signature to Outlook 2019
Simple Text Steps – Adding an email signature to Outlook 2019
- Click on new email (the same way as if you were creating a new email)
- On the Messages Ribbon click on Signature and then click on Signatures from the drop-down menu
- Click on New (under the box that says Select Signature to edit)
- Type in a name for your signature and then click on OK
- Type in your signature into the Edit Signature box and then click on OK
- Under Choose default signature select whether your new signature should be automatically added to New Messages and Replies/forwards by selecting it in the drop-down
- Click on OK
- Close the new message window
- Click on New Message and check that your signature is populating
Slides – How to add an email signature to Outlook 2019
Click to rate this post!
[Total: 2 Average: 4]