Please follow these instructions to set up a Yahoo IMAP account in Outlook 2013. These instructions will show you how to import your Yahoo email into Outlook 2013
Step 1. Choose Manual Setup or Additional Server Types
Step 2. Choose POP or IMAP
Step 3. Enter the Basic Mail Settings
- Enter Your Name
- Email Address
- Choose IMAP for Account Type
- Incoming Mail Server is imap.mail.yahoo.com
- Outgoing Mail Server is smtp.mail.yahoo.com
- Username is your full email address
Once finished Click on More Settings
Click on the Outgoing Server tab and put a tick in the box which says “My Outgoing server (SMTP) requires authentication”
Click on the Advanced Tab
Enter the following settings:
- Incoming Server is 993
- Outgoing Server is 465
- Ensure SSL is chosen for both outgoing and incoming mail server
Step 4. Click on Ok and Then Next
This will now test your settings. If you get two green ticks you are good to go. If you get any with a red x you haven’t entered the settings properly. Go back and check the settings.
Step 5. Click on Finish
Click to rate this post!
[Total: 6 Average: 3.8]

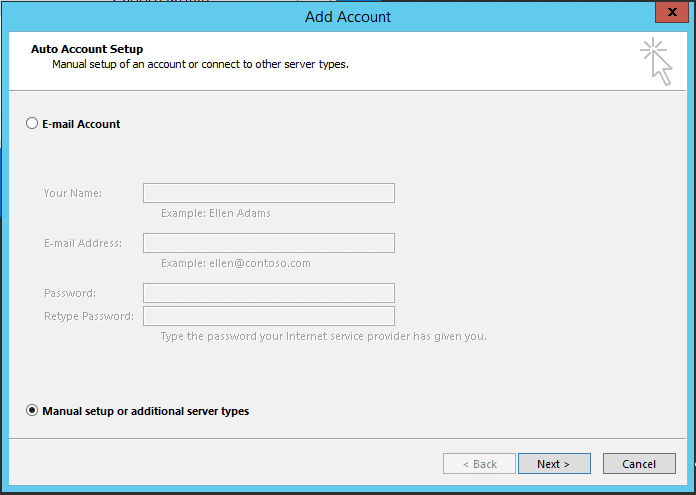
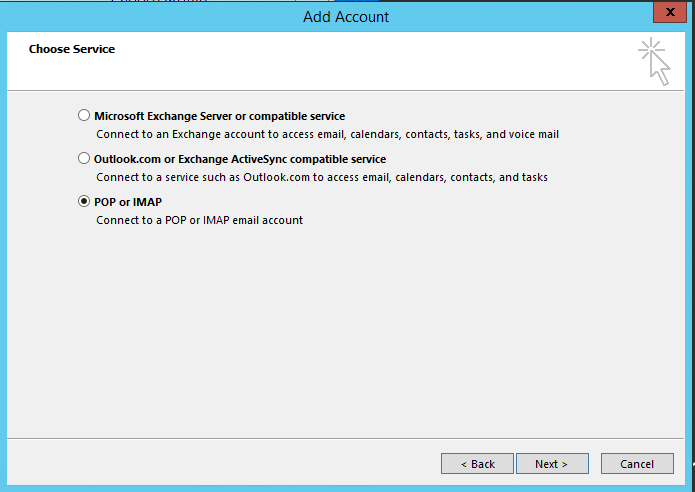
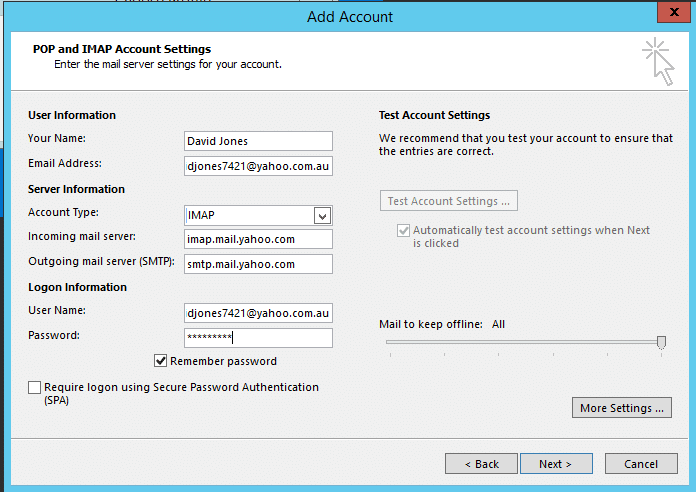
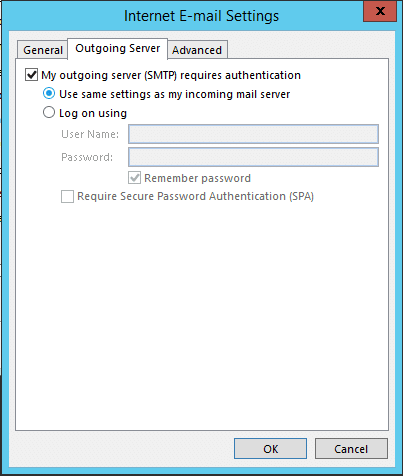
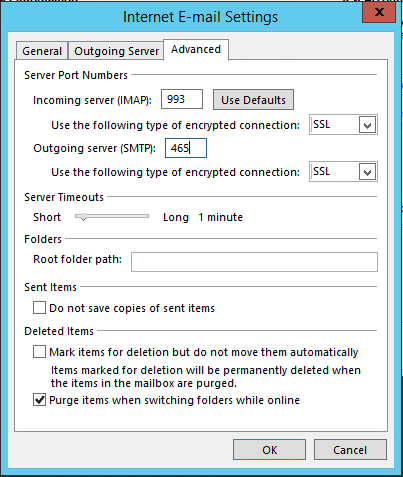
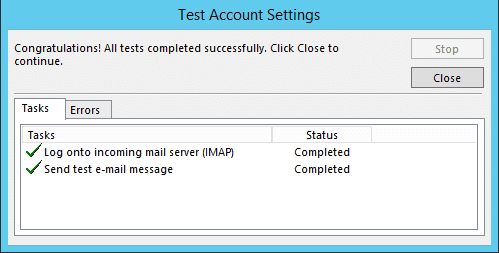
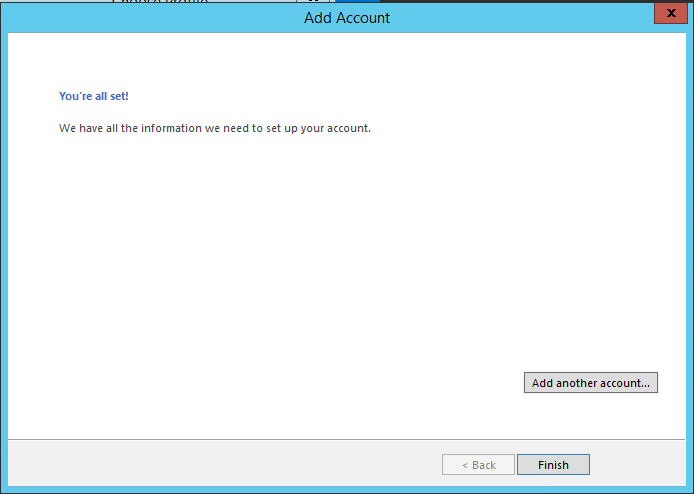
Hey thanks for posting these settings, its not immediately obvious in the yahoo mail account where they were, nice to stumble upon this guide!
I had to go into Yahoo, Click your profile name, Account Info (under your profile name), Account Security, Manage App Passwords, and create a password to enter into the account settings in Outlook.
Thanks Theresa Lweingdon i did this and its work