This article will demonstrate how to restart a Windows computer in to safe mode using the command prompt.
Step 1
From the command prompt type in the following and press Enter
bcdedit /set {current} safeboot minimal
If you want to restart using Safe Mode with Networking type in:
bcdedit /set {current} safeboot network
Step 2
Restart the computer using the following command:
shutdown /r
Note: After you have finished working on the computer in safe mode you will need to enter the following command before restarting to enter normal operation again:
bcdedit /deletevalue {current} safeboot
Click to rate this post!
[Total: 113 Average: 3]

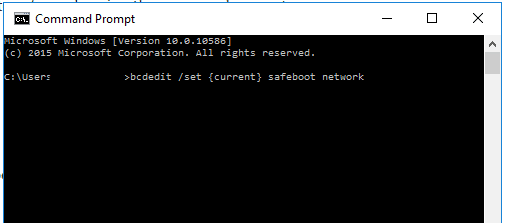
Thank you for this steps! For some reason my pc doesn’t recognise boot into safe mode input to select from troubleshooting steps (shift+restart).
This helped me to get into safe mode with no issues. Thanks again!
Thanks for this article. I was asked by a family member to fix a PC where the status bar, windows menu and win-keyboard shortcuts would not work. Starting the Task Manager and doing File/Run was the only option available. From there, opening a command-line worked so these commands were amazingly useful. Turns out McAfee was to blame 😉
i don’t get It, the command “shutdown /r” does not work here, any help? i’m using the windows 10
Hey Andre, you can try shutdown -r
Same problem Bro do you got the fix
Just reboot with power button then
you need to run cmd as administrator
shutdown /r -t 0
should work
Following these instructions, my Windows 10 PC got stuck in the Automatic Repair Loop. It accepted the first command, but did not recognize either the “shutdown /r” command or the “bcdedit /deletevalue {current} safeboot” command. No matter which of the recovery modes 1-9 were chosen, it would go into Automatic Repair and then say it could not fix the problem.
I’m reading up this. I’m currently having same issue. Nothing seems to fix. Did you find a resolution?
Thanks it really helped me