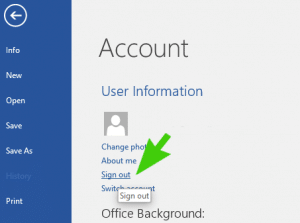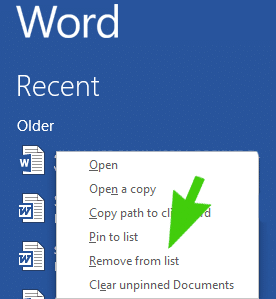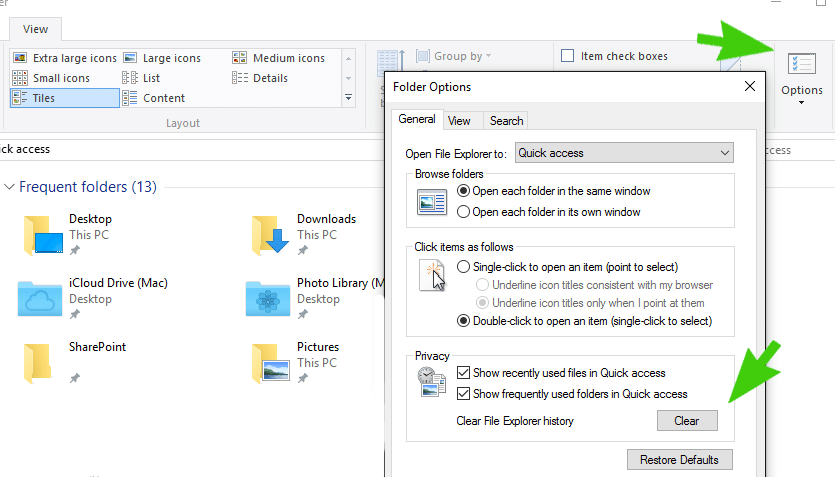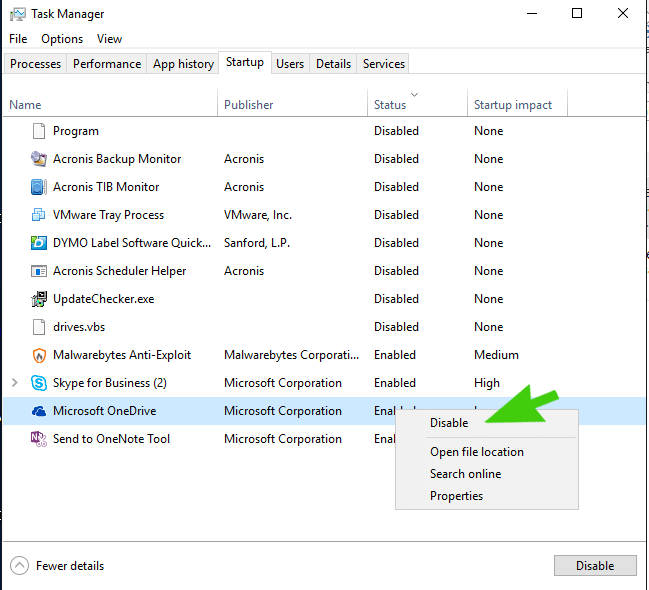In this tutorial we are going to look at how to remove / disable One Drive and One Drive for Business from Windows 10. This is particularly applicable with swapping over from using One Drive to another cloud sharing service such as Dropbox and you want to clean up the system as to not cause any confusion. These instructions are also applicable to Windows 8 and 8.1 with some minor changes.
Sign Out of One Drive in Office
The first step is to sign out of One Drive in Office. This will remove any connected accounts from the Save and Open Menu.
Step 1
Open Word 2013 or 2016 and choose a blank document
Step 2
Click on File and then Click on Account
Step 3
Click on the Sign Out Button
Note: You may also need to do this in Excel, Powerpoint etc… as well as sometimes signing out one application doesn’t sign out the other.
Clear Recent Documents In Office Applications
This is a good idea if you have files referencing your old One Drive location
Step 1
Open up Word
Step 2
Right Click on any Recent document and choose Clear unpinned Documents.
Clear Quick Access and Recent Files & Folders in Windows 10
Step 1
Open File Explorer
Step 2
Click on the View Tab
Step 3
Click on the Options Button
Step 4
Under Privacy click on Clear
Sign Out of One Drive Sync
Step 1
Right click on the One Drive Icon in the taskbar
Step 2
Unlink any accounts and choose to stop Syncing any Sharepoint Libraries
This will vary depending on what One Drive Accounts and Libraries you have configured
Disable One Drive from Starting with Windows
Step 1
Right click on the task bar
Step 2
Choose Task Manager
Step 3
Select the Startup tab
Step 4
Find any references to One Drive, right click and choose Disable
Remove One Drive and One Drive for Business from the Sidebar
To remove One Drive and One Drive for Business from the sidebar this is easily accomplished using a registry change. If you are familiar with editing the registry here are the value’s you need to assign:
[HKEY_LOCAL_MACHINE\SOFTWARE\Policies\Microsoft\Windows\OneDrive] “DisableFileSyncNGSC”=dword:00000001
[HKEY_CURRENT_USER\SOFTWARE\Classes\CLSID\{018D5C66-4533-4307-9B53-224DE2ED1FE6}] “System.IsPinnedToNameSpaceTree”=dword:00000000
Otherwise, here is a registry file you can download, extract and double click to install the new settings.
Disable One Drive Integration.reg