This article will show you how you can set up an autoresponder for Outlook 2016, 2013 and 2010 based on the day of the week. This method is not perfect by any means however it will allow you to achieve the goal just the same. These methods work well for staff members who only work a few days of the week and keep on forgetting to turn on their out of office at the end of the day.
Solution 1 – Outlook with Exchange / Office 365 Mail
In this solution we will look at how you can set up autoresponders in your Outlook which are run from the exchange server. There is one caveat with this method however and it will be based on the time zone of your exchange server. If you are using Office 365 it is quite possible that your mail servers time is on Greenwich mean time +0 so this method won’t work if you are on Office 365 and located across the world. If you’re in this boat you can try the alternative solution below.
What we are going to do is set up a series of Exchange based rules in our Outlook based on the internet headers of incoming messages. As this is an advanced topic we will assume that you have a higher than average level of computer knowledge and will skip the basic commands.
Step 1
Before we go any further we need to see what the time zone of our Exchange server is. An easy way to do this is to open up any email message in outlook, click on file and then properties.
Looking at the internet headers we can see that the server’s time zone is +0000. If you’re local computer is too far away from this it’s not going to produce accurate results. Realistically however a few hours either side of this will work for what we are going to achieve as most people don’t work throughout the night.
Step 2
Whilst we are in the Internet headers, copy to a text document the bit which is highlighted above. In this example we are going to copy Transport; Wed,
Close the properties page
Step 3
We are now going to create a series of rules in Outlook for the specific days we wish to send an auto reply on.
Open up your Outlook Rules and create a rule with the following settings:
Apply rules on messages I receive
With specific words in the message header
Copy and paste the text we saved before in the specific words – add any other days you wish at the same time
Have the server reply using a specific message
Click on Specific Message – Leave To, CC and BCC blank. Enter your response in the Subject and Main Text Area
Click on Save and close
It should look something like this
From here you can add any exceptions etc… and then click on Finish.
Notes: As mentioned above, this won’t work for those whose physical location is too far away from their exchange server.
Alternative Solution – Outlook with Exchange – When the Time Difference Too Great
If the server that receives your mail is on a time zone different to your location you still can set up the Out of Office Replies for specific days of the week, issues may arise however if you receive a lot of correspondence internationally as we will be setting up the Out of Office messages based on the SENDING computer / server’s time. This shouldn’t be a problem however if most of your correspondence is in the same country.
What you will need to do is set up your Out of Office Auto Replies exactly as per the solution above however we will need to use a different snippet of text from the message headers, the one that starts with Date:.
As per this image this is the sending computers date.
Conclusion
Whilst these are not perfect ways of setting up Out Of Office Auto replies for specific days of the week and may not suit everyone as there is the potential for something to slip through the cracks if times are incorrect, for people that only work part time it might just help someone out.

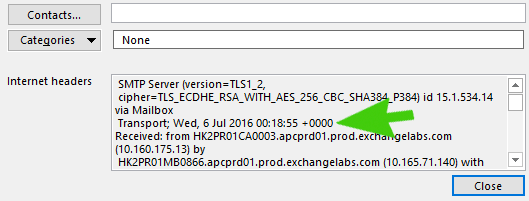
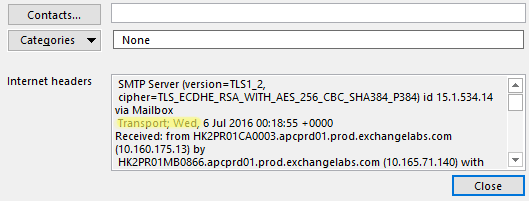
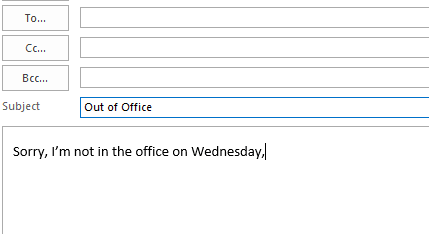
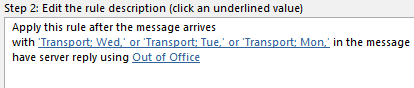
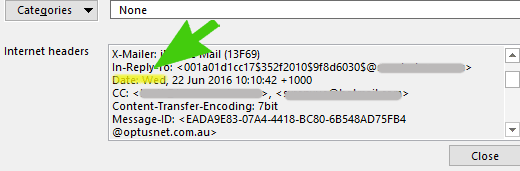
I’ve just tried this on Outlook 2010 and its not working. Any reason why?
I would say it’s because you haven’t set the rule up properly with the correct text. I just tested it and it works using Outlook 2010 and exchange.
Hi,
I tried this, but I don’t have the Transport; day in my header details. The only spot where Transport appears is as follows:
X-MS-Exchange-Transport-EndToEndLatency: 00:00:00.2500458
Any ideas?
Same I dont have Transport , neither do i Have day. It shows asd follows for me
Received: from BHRI-EXMBX-01.bhri.internal ([fe80::6cee:f300:9d87:7e0c]) by
BHRI-EXCAS-02.bhri.internal ([172.16.0.136]) with mapi id 14.03.0439.000;
Tue, 11 Jun 2019 10:07:00 +1000
Thanks. Worked really well.
As Office 365 rules reside on the “server” the Outlook client does not need to be opened – which is handy.
Hi,
How do you list two or more conditions. I can think of at least 3 possibilities:
Transport; Sun, OR Transport; Mon,
or
‘Transport; Sun,’ OR ‘Transport; Mon,’
or
Transport; Sun,, Transport; Mon,
How can you set this up so it works when your laptop is logged off and in your locker? Working part time and hotdesking there is no permanent set up to leave laptop and outlook running when Im not in the office. Rules say only work when Outlook is left running.
Brilliant solution, well-explained. Thank you so much.
Everything is fine, except the server rules do not have the option “Specific Message”, only to forward to a specific address, which doesn’t work. Any idea why “Reply” would be missing?