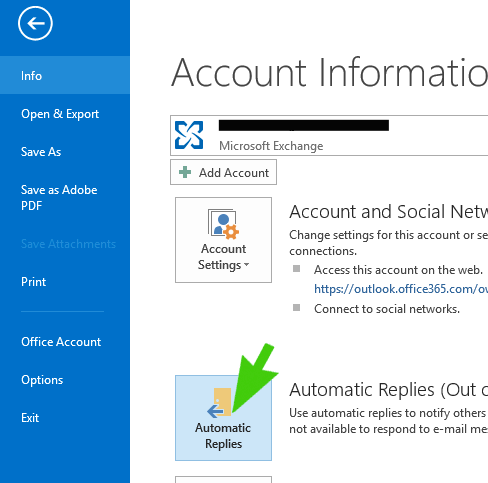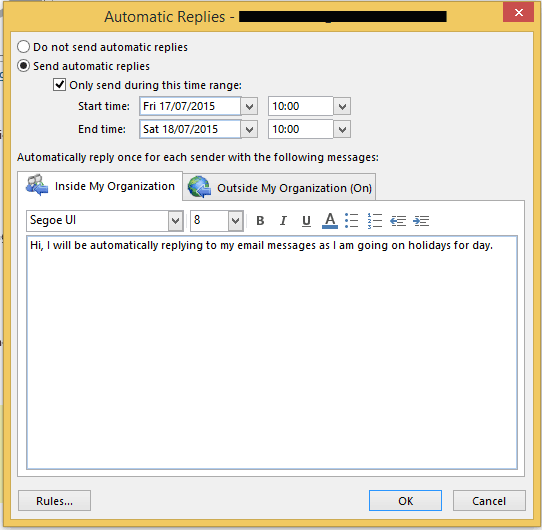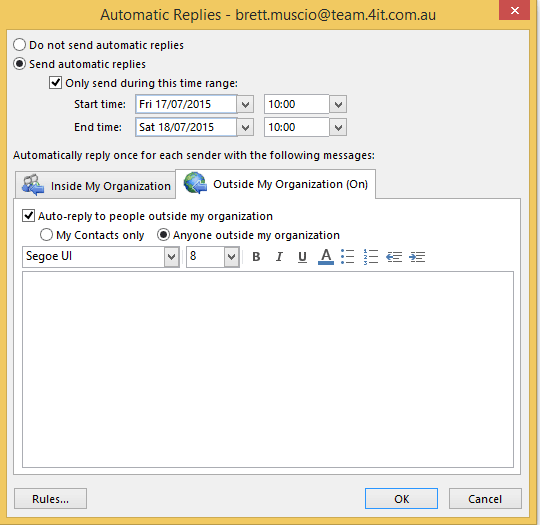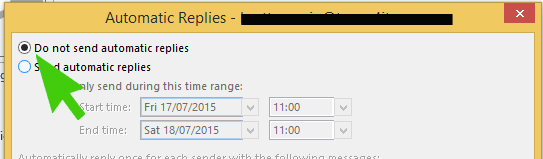Learn how to set up Microsoft Outlook 2013 to automatically respond with your Out-Of-Office message to incoming email.
Step 1. Click on File
Click on File and then Info
Step 2. Click on Automatic Replies
Step 3. Set Up your Automatic Replies for Inside My Organisation
- Check the “Send Automatic Replies” radio button
- Choose your start and finish time
- Type your Message
Step 4. Set up your Automatic Replies for Outside My Organisation
Step 5. Cancelling your Outlook 2013 Out Of Office Message
If you didn’t specify a date or you want to cancel our Automatic replies:
Click on File, Info and then Automatic Replies
Choose “Do not send automatic replies”
Make sure you do this or both Inside My Organization and Outside My Organization
Conclusion
Setting up the Microsoft Outlook 2013 Out Of Office message is similar to Outlook 2010. Just be aware that if you are testing the automatic reply yourself it will only respond on the first email to that address and not subsequent emails.
Click to rate this post!
[Total: 2 Average: 4]