If you are sending photo’s using Outlook 2016 and your images are quite large you can reduce the size of the images automatically before hitting the send button.
Step 1
Attach your images in Outlook 2016 using the Attach File Option in the Ribbon
Step 2
Click on the File Menu (from within the message itself)
Step 3
Under the Info tab you will see the option to Resize large images when I send this message
Step 4
Click on the arrow up the top left and return to the message, click on Send
Note: Please be aware that the option to resize images doesn’t appear above if you “Insert” “Pictures” directly in to the message. It only works when you attach the images to the message.
Click to rate this post!
[Total: 8 Average: 2.1]

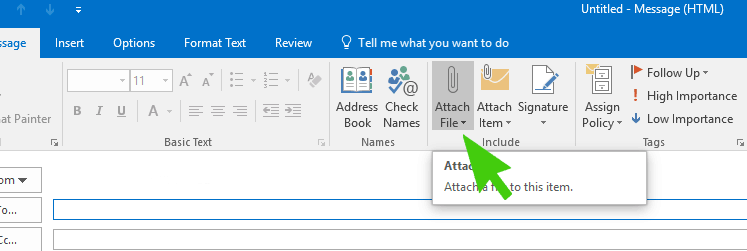
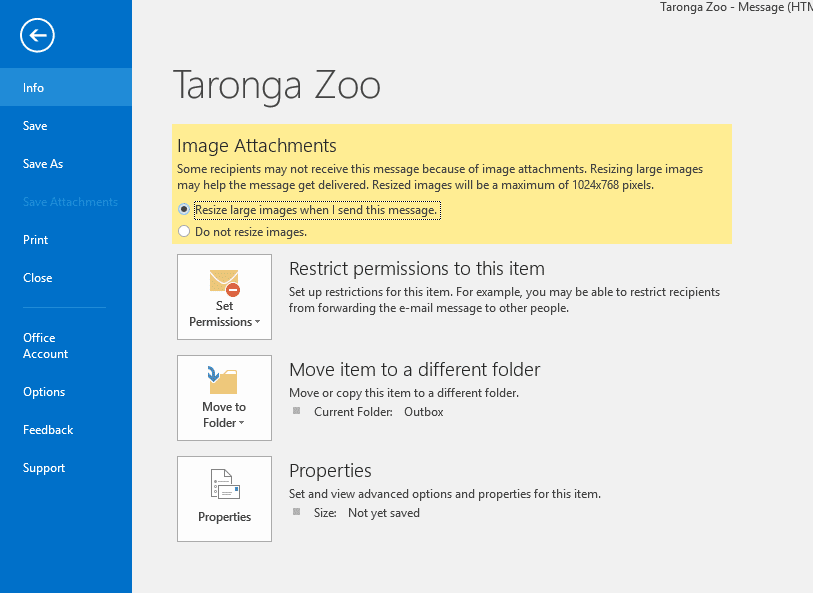
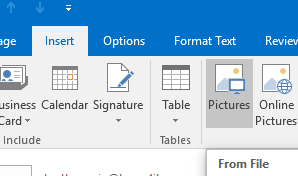
I want to be able to resize pictures as I used to with the powertoy that Microsoft stopped but a developer kept providing it but now I cannot find it.
I want to be able to go into a folder, resize a picture or several pictures, save them as resized pics so that I can use them in other applications other than email
When I click on the Info tab, I am not provided that option to resize photos. The only 3 options that pop up are “Encrypt this item”, “Move to folder”, and “Properties”. How do I get the resize photo option to appear? THanks.