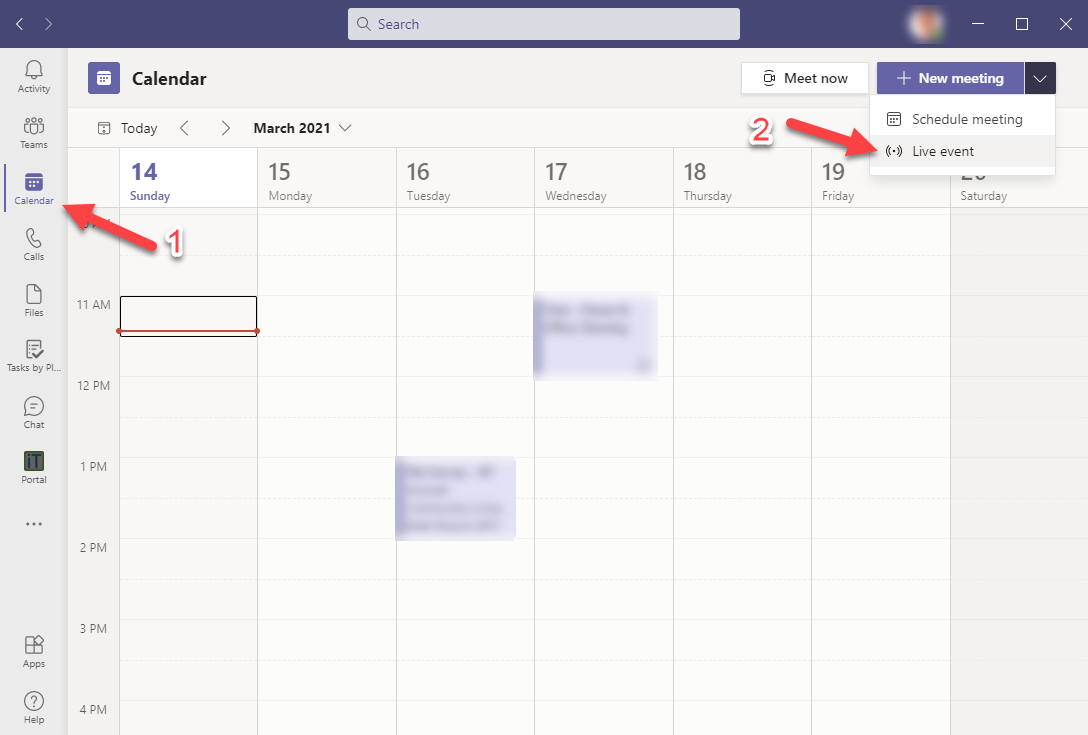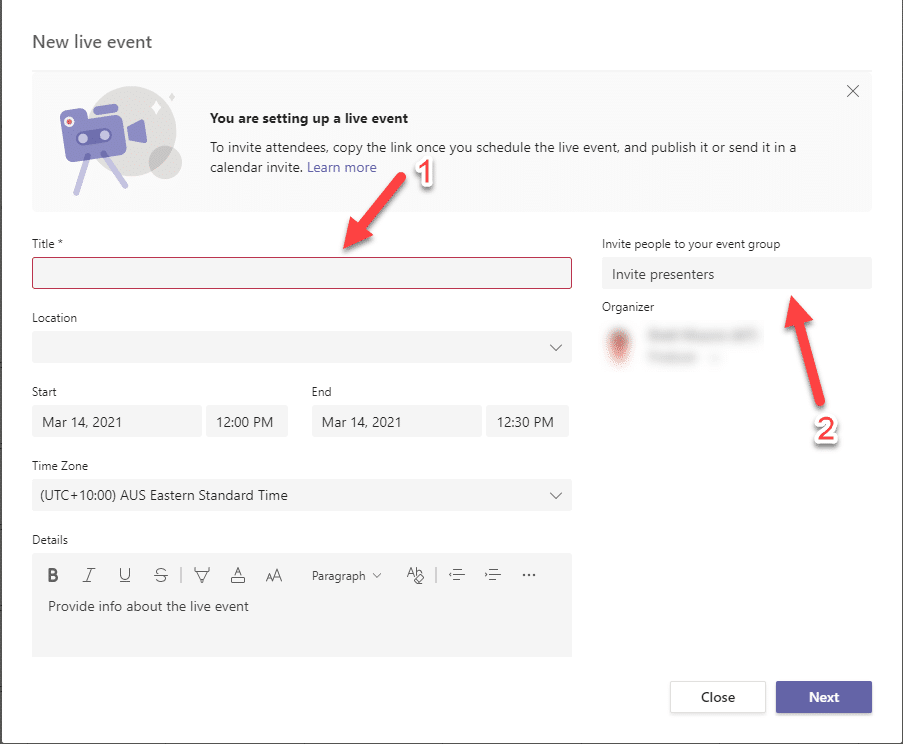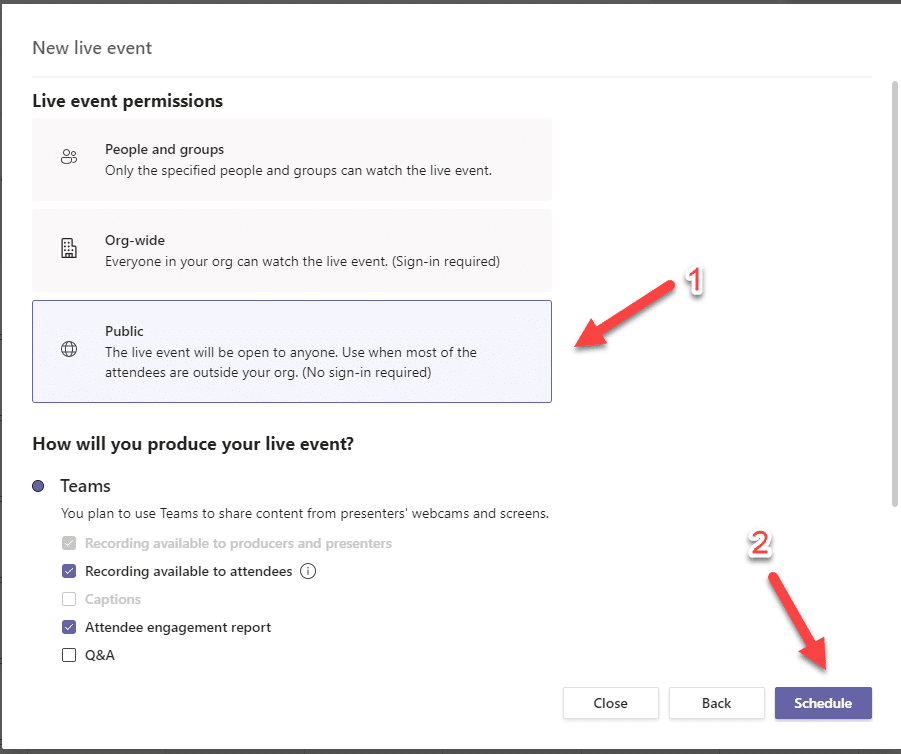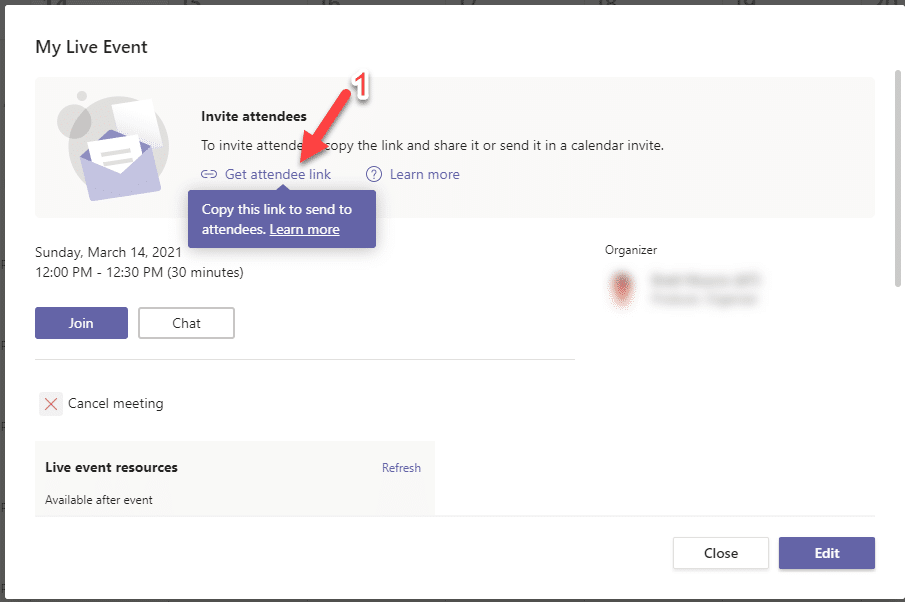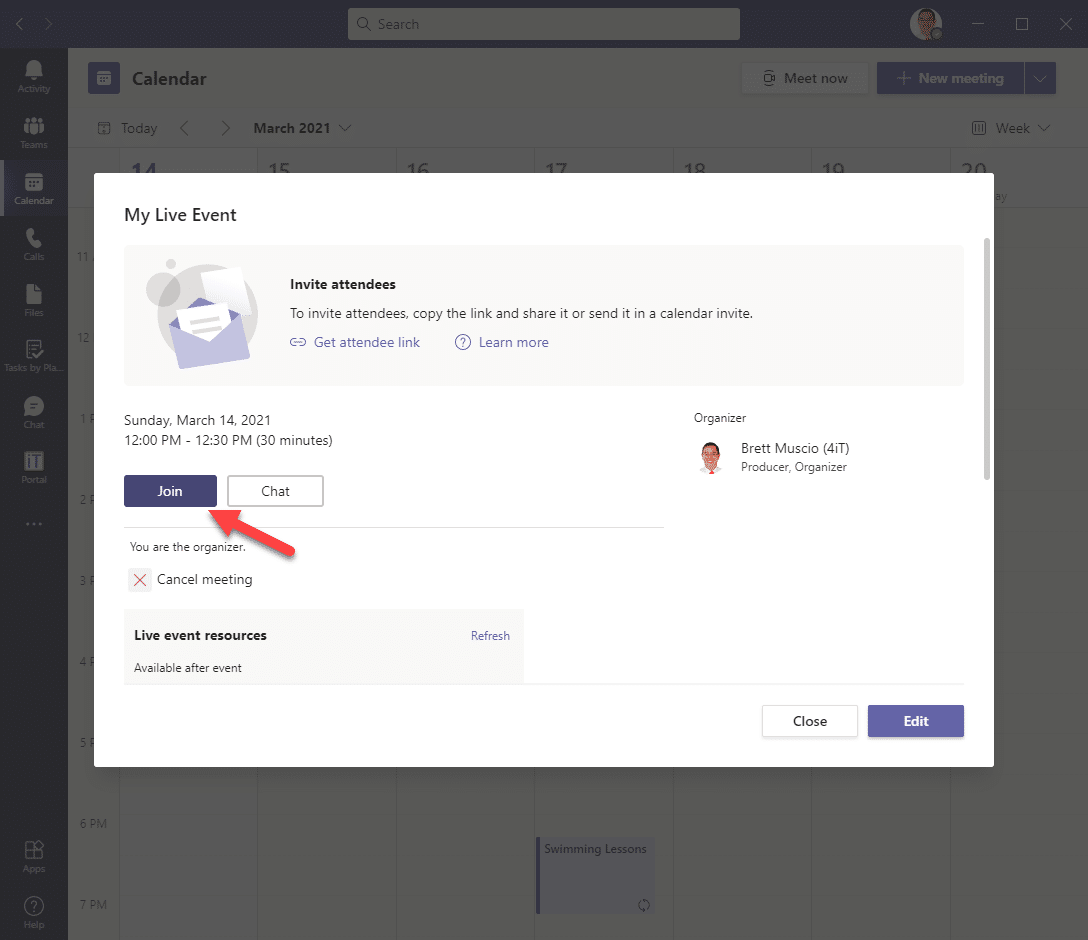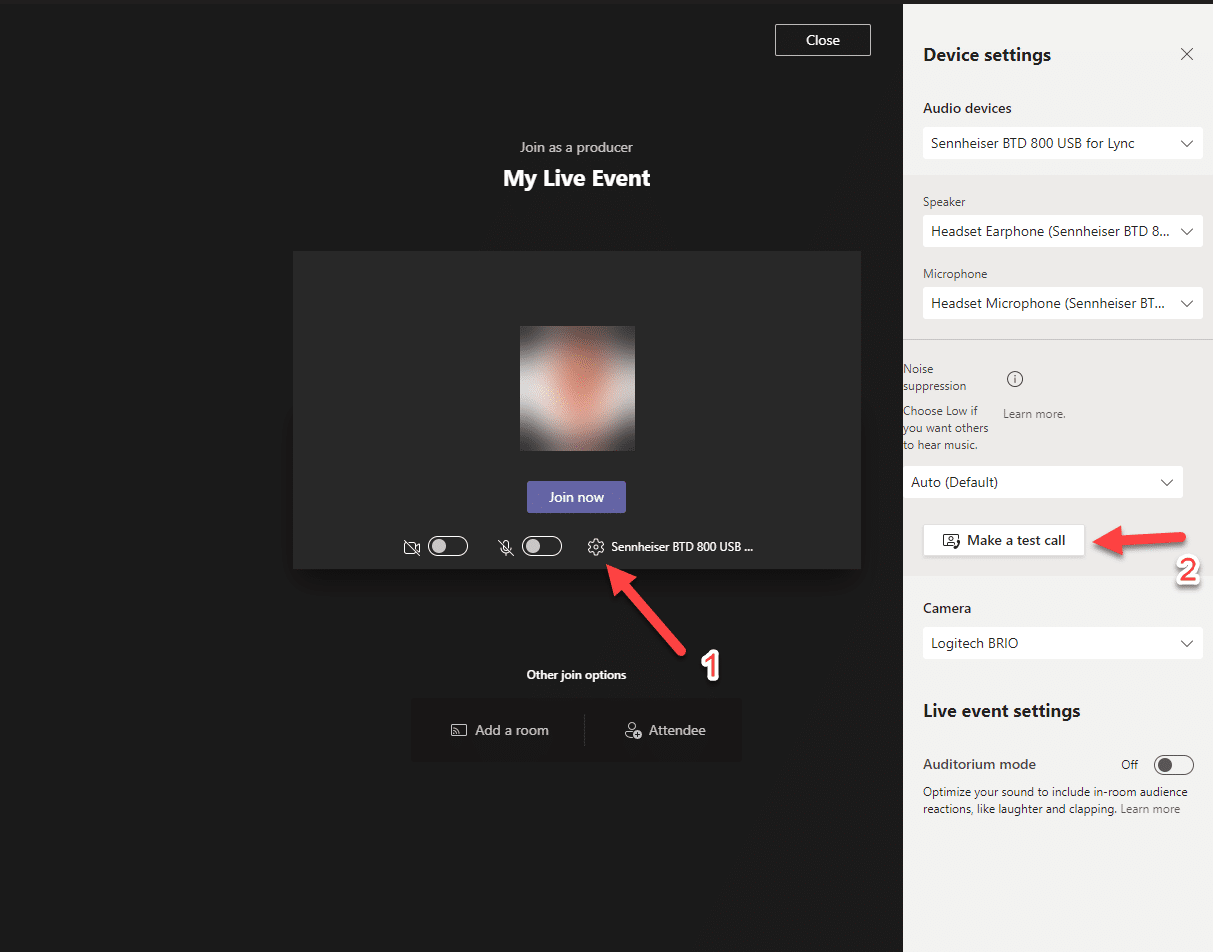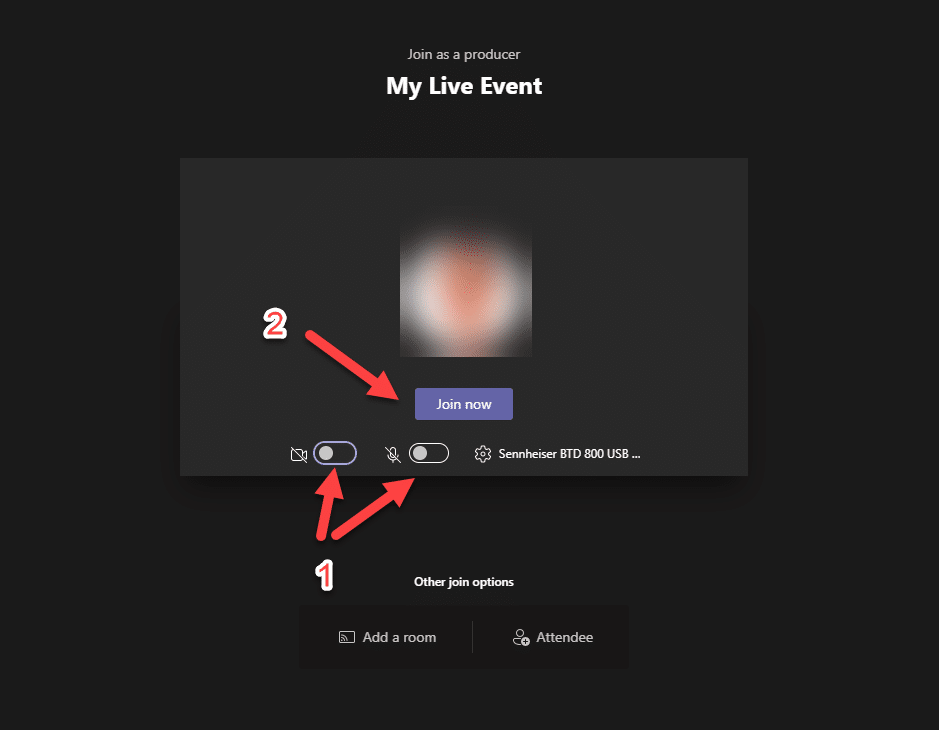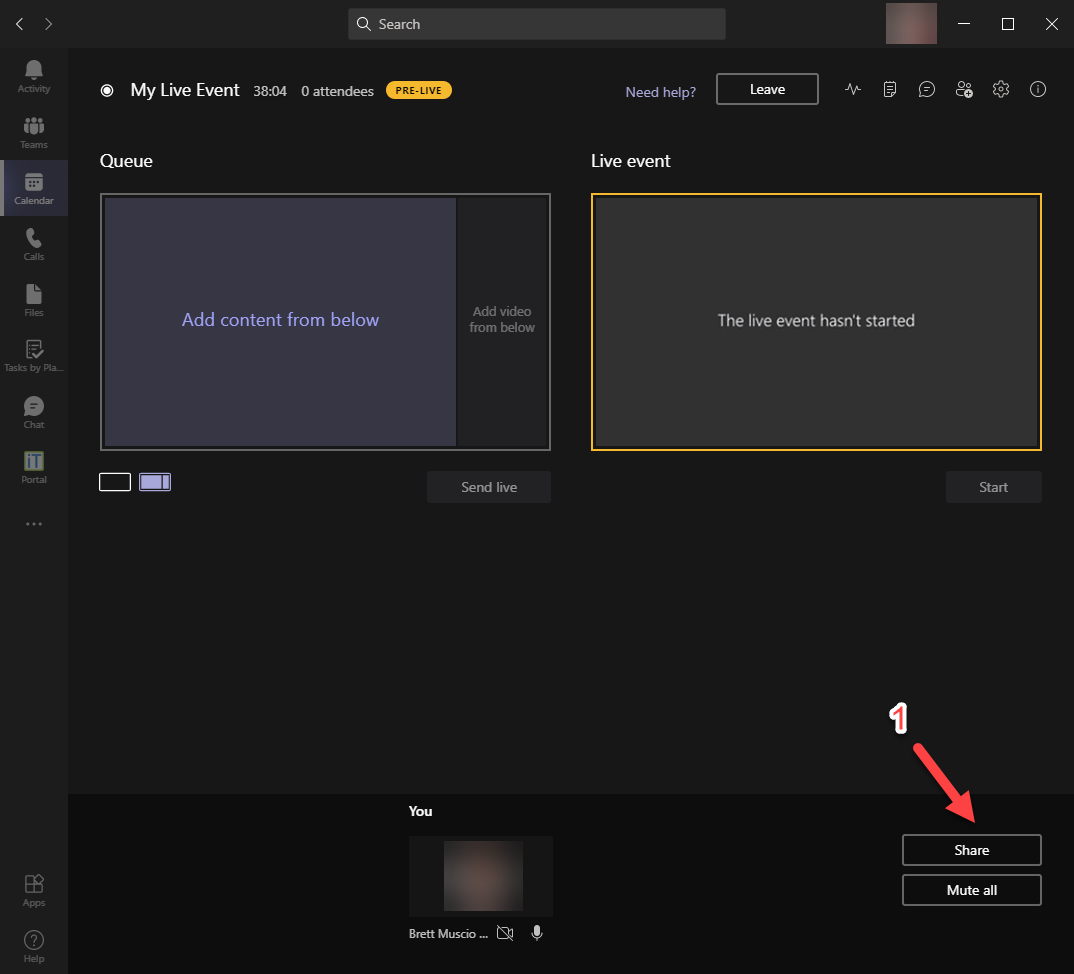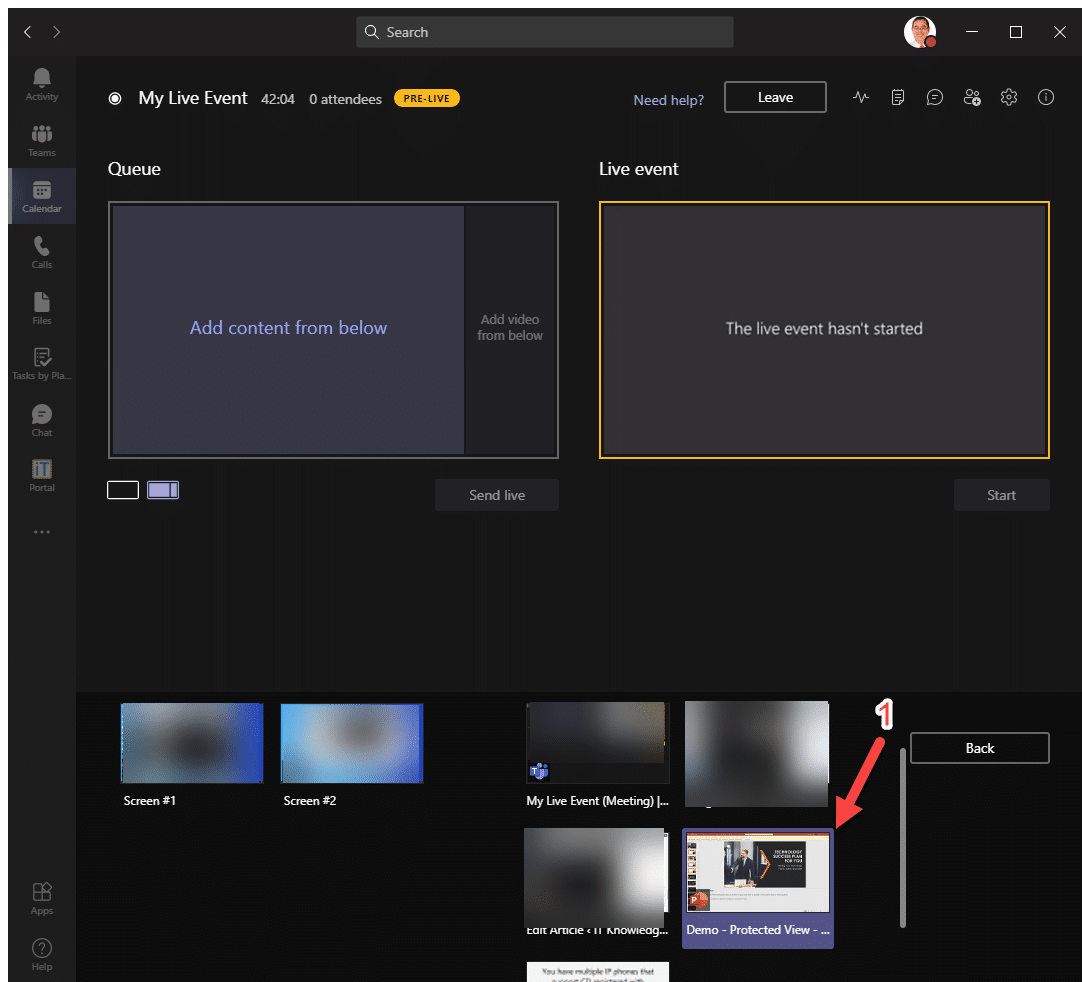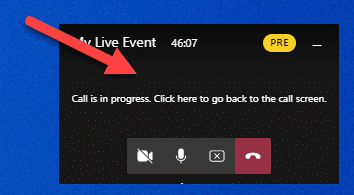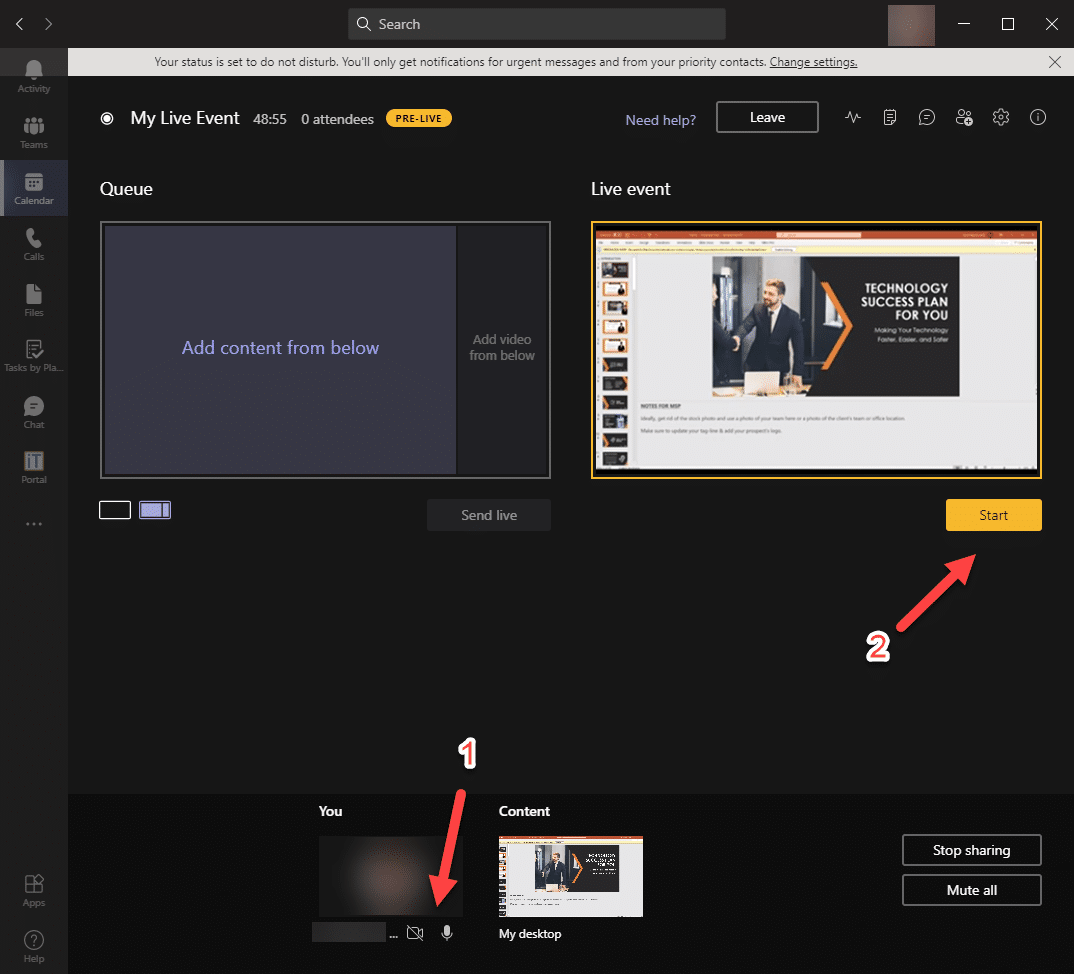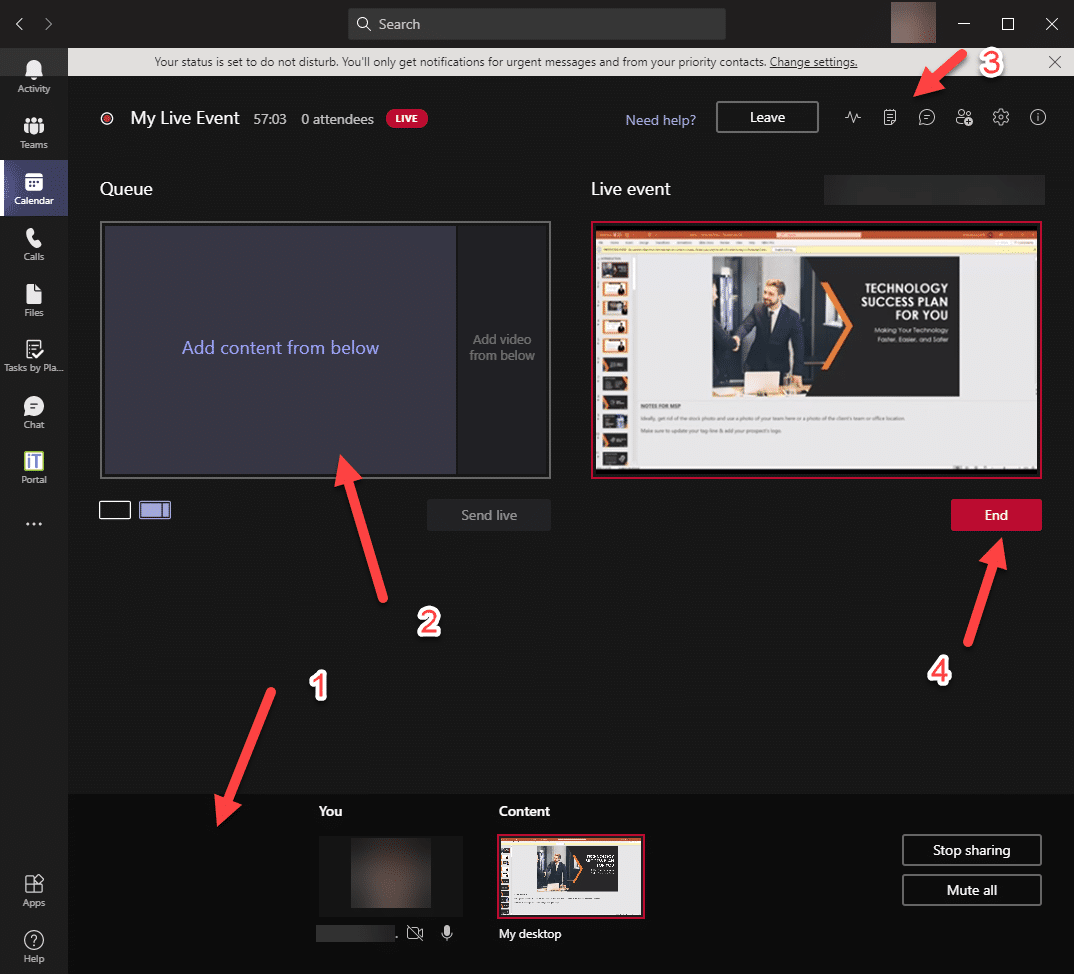Creating the Teams Live Event
Step 1.
- Select Calendar View in the left sidebar (1)
- Click the drop-down next to New meeting (2) and select Live event
Step 2
- Fill in all the details required including title (1) , start and end times etc.
- Remember to invite anyone that will be presenting at the meeting (2) as well
Step 3
- Choose who should be able to attend the Live Event (1). If Public is greyed out your Administrator will need to enable this
- Click on Schedule (2)
Step 4
- Click on Get Attendee Link (1) and then click on Close
Prepare early and get the teams live event ready
Like any live production, it’s important that you log in early (around 30 mins) and prepare the live event.
Step1
- Find the Live Event in your calendar and click on Join
Step 2
- Click on the cog wheel (1) and check that the correct devices are selected
- Click on Make a test call to verify these settings work (2)
Step 3
- Now is a good time to mute your video and audio (1)
- Click on Join Now (2)
Step 4
We are now in Pre-Live mode. In this example, we are going to using Powerpoint to present
Note: It’s a really good idea to have two monitors when presenting – one for controlling the meeting and the other for the presentation
- On your computer, open the PowerPoint presentation on the monitor you will be presenting from and have it ready on your presenting monitor
- Back in the Teams Live Event window click on Share (1)
Step 5
- Under Window choose the Powerpoint Presentation (1)
Step 6
At this point, the main Teams window may be hidden as you have gone to presentation mode.
- In the right bottom corner, there will be a Live Event notification. Click on anywhere in the blank space of the pop up to return back to the main screen
You are now ready to start the meeting
Start the Teams Live Event
Step 1
- Before clicking on start, choose whether you would like your make sure you audio is not toggled off and if required turn on your video (shows to the right of the presentation)
If there are other presenters in the meeting you can queue up anything they have shared with you (1) by adding the items to the queue (2)
Additionally, you can chat with meeting participants etc using the menu’s up the top (3)
Step 2
Click on end when you are finished (4)
Additional information
There are many resources published online that can assist you with the more advanced features on Teams Live Events. Once you’ve mastered the basics here, head on over to YouTube and go through a few demo’s > https://www.youtube.com/results?search_query=how+to+run+a+microsoft+teams+live+event