There are many ways that you can create a bootable Mavericks USB Drive but this seems to me the far easiest way to do so. In this article I will assume that you already have a reasonable grasp of the OSX system and cut out the lengthy text:
1. Download Yosemite from the Apple Store
Yosemite can be downloaded directly from Apple Store here. After download it will try and install automatically on your Mac. Just cancel out of this.
2. Verify the Installation Files are present
Head over to your Applications folder and check that there is a file which says Install Yosemite
2. Prepare a USB Flash Drive (Must be 8Gb or larger)
- Plug the USB Drive in to your Mac and open “Disk Utility” (found under applications / utilities in finder)
- Select the USB Drive
- Select the Erase tab
- Ensure that the format is Mac OS Extended (Journaled)
IMPORTANT – Leave the name as “Untitled”. If you change this the next step won’t work
3. Create the Bootable Yosemite USB Drive
Open up Terminal (found in applications)
Type this in:
sudo /Applications/Install\ OS\ X\ Yosemite.app/Contents/Resources/createinstallmedia --volume /Volumes/Untitled --applicationpath /Applications/Install\ OS\ X\ Yosemite.app --nointeraction
Wait for the process to complete. Done.
4. Boot from the Yosemite USB Drive
Restart your computer and hold down “Option”. You can now select the USB Drive you just created.
This article is an updated version of our previous Mavericks USB Install Guide.

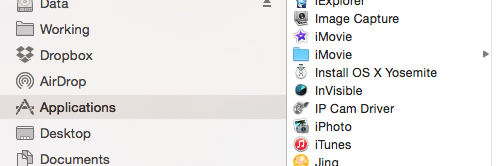
Since some of these OS are much older the download shows as InstallMacOSX so that’s the only file name that shows. The terminal commands you show don’t work.
Thank you save my time, Its working command
Double clink the InstallMacOSX.dmg in your Downloads folder. Go ahead and install it to your main drive. It doesn’t write over your OS. It just “installs” the installer in your Applications folder. The new installer in your Applications folder will be named “Install OS X Yosemite” (or similar), and then the terminal commands will work.